To connect to an SSH server using FileZilla, follow these steps
This guide explains how to connect to an SSH server using FileZilla, a popular FTP client. It provides step-by-step instructions for setting up an SFTP connection, including entering the hostname, username, and password.

This guide explains how to connect to an SSH server using FileZilla, a popular FTP client. It provides step-by-step instructions for setting up an SFTP connection, including entering the hostname, username, and password. Additionally, it outlines the process of using PuTTYgen to convert an SSH key into a ".ppk" file for authentication with FileZilla. By following these instructions, you will be able to establish a secure connection to your SSH server and transfer files using FileZilla.
- Launch FileZilla on your computer.
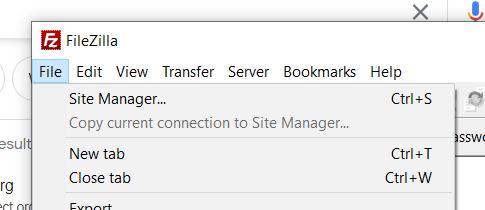
- Click on "File" in the top menu and select "Site Manager" to open the Site Manager window.
- Click on "New Site" and give a name to your SSH connection.
- Choose the protocol as "SFTP - SSH File Transfer Protocol".
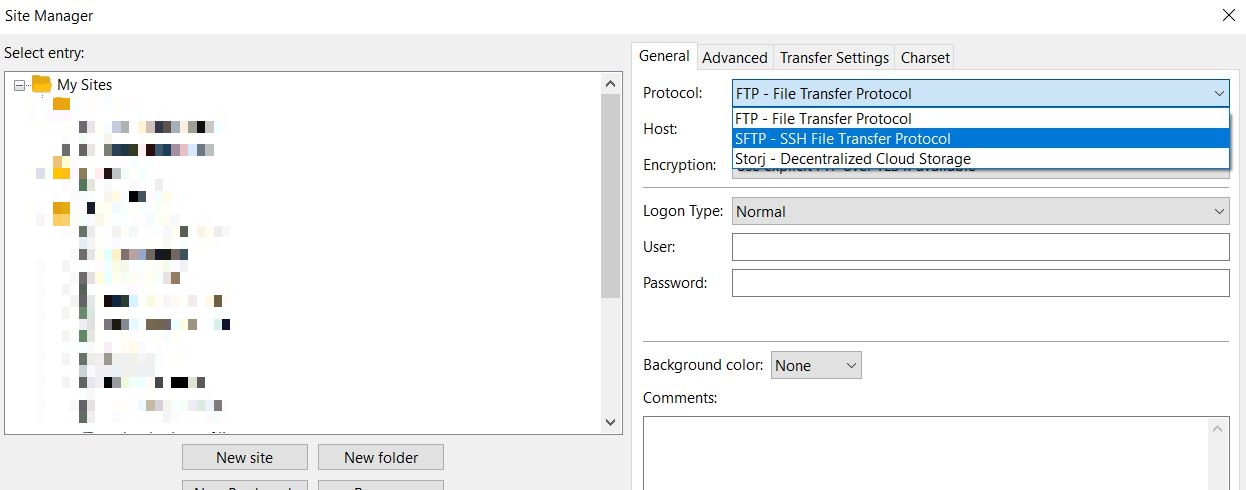
- Enter the hostname in the "Host" field and the username in the "Username" field.
- Choose the authentication method as "Normal" and enter the corresponding password.
- Click on "Connect" to establish a connection with the SSH server.
Note: FileZilla doesn't support direct connection using SSH keys. If you want to use an SSH key pair for authentication, you need to convert your key to a ".ppk" (PuTTY Private Key) file using PuTTYgen. Here are the steps:
- Download and install PuTTY and PuTTYgen on your computer if you haven't already.
- Launch PuTTYgen and click on "Load" to select your SSH key file.
- Choose your key file and click on "Open" to load it.
- Click on "Save private key" to save your key as a ".ppk" file.
- Go back to FileZilla and follow the above steps to create a new site.
- Choose the protocol as "SFTP - SSH File Transfer Protocol".
- Enter the hostname, username, and password.
- Click on "Advanced" and go to the "SFTP" tab.
- Click on "Browse" next to "Private key file" and select the ".ppk" file you saved.
- Click on "Connect" to connect to the SSH server using the SSH key.
Following these steps should allow you to connect to your SSH server using FileZilla.
